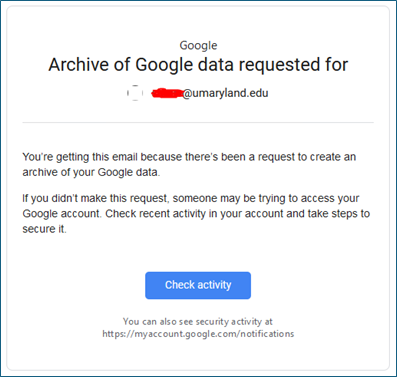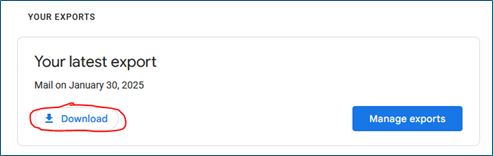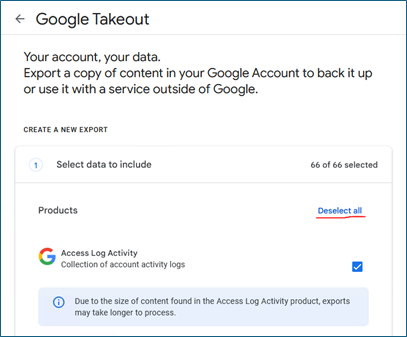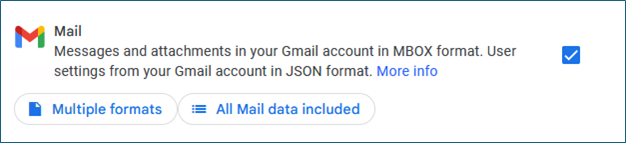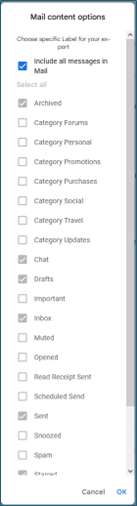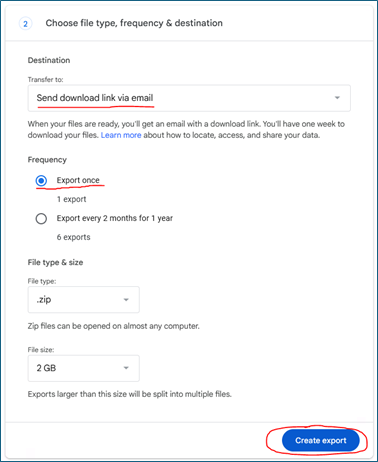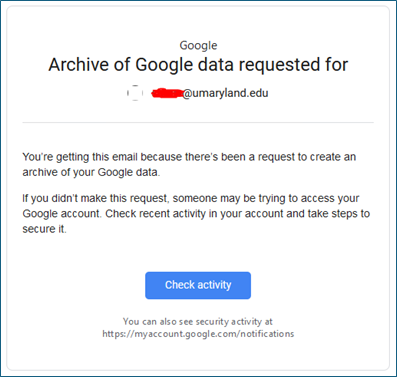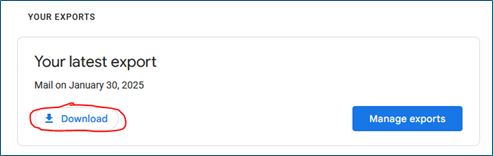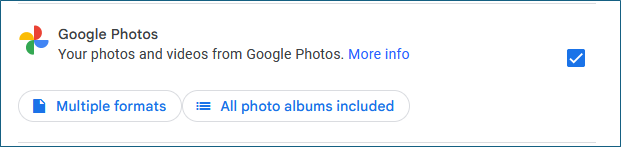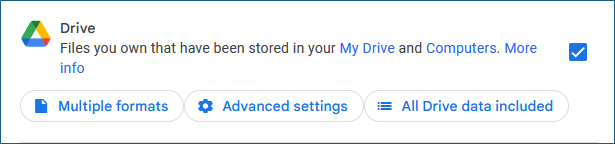Use Google Takeout
Google Takeout lets you export all your Google data, including data from Drive. This option is good if you have a lot of files or large files to download. Google will create a compressed file (.zip or .tgz) of all your Drive contents and let you know when it is ready to download. If you have a lot of files in Drive, Google may create multiple compressed files. Google Takeout also supports automatically copying the file to your personal Box, DropBox, or OneDrive account.
- Log in to your UMB student Google account here: https://mail.google.com/a/umaryland.edu
- Go to the Google Takeout page here: https://takeout.google.com
- Click ‘Deselect All’ then scroll down to Drive and select its checkbox. As you select the option for Drive, a few options will appear underneath it that let you configure how to download the data.
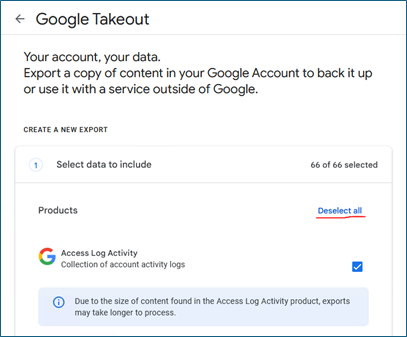
- Click on the 'Multiple Formats' option, and you'll be able to select which format you want to download the various files in. For example, you can download documents as DOCX or PDF. Similarly, you can select a format according to your preference for every file type for which the option is available. When done selecting options or if you’re not making any changes, select ‘OK’ to close the options and continue.
- From the 'Advanced settings' option, you can select if you want to include additional files with the download, like the named, published, and uploaded versions. Select ‘OK’ to close the options and continue.
- Clicking the 'All Drive Data Included' option will let you select which data you want to download. Since you want to download all Drive data, don't make any changes. Select ‘OK’ to close the options and continue.
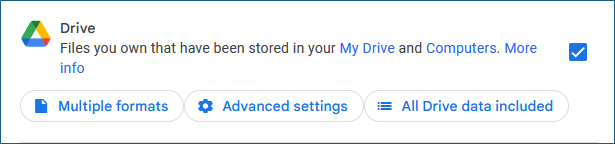
- Scroll down and click on ‘Next step.’
- Here, you can choose the destination of exported files (through email or other cloud file storage services), the frequency of exporting the data (once, or at recurring intervals), the format in which the downloaded data will be delivered (.zipand .tgz) and the maximum file size. After selecting the desired options, click on 'Create Export'.
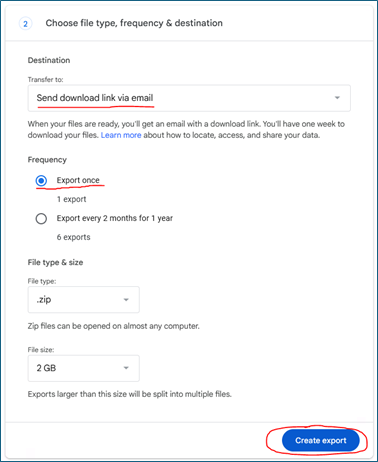
- Depending on the amount of data, the export can take time. You can cancel the export or create another export from the Export Progress section.
- Once the export is complete, you will receive an email, and the export file will be available in your selected destination in your chosen format. You can extract the data from the .zip or .tgz file using an appropriate tool.