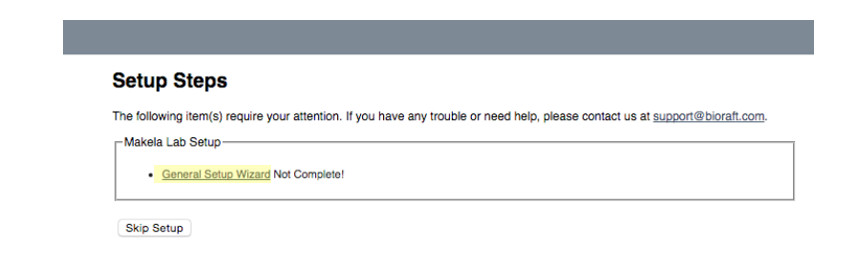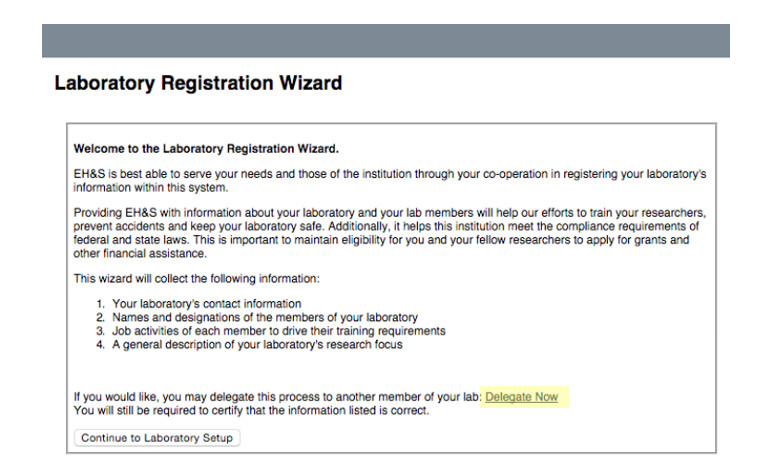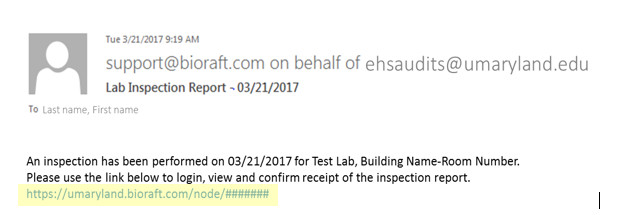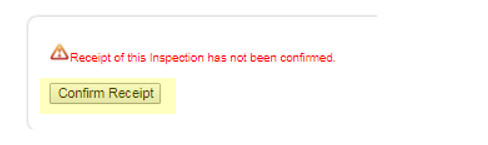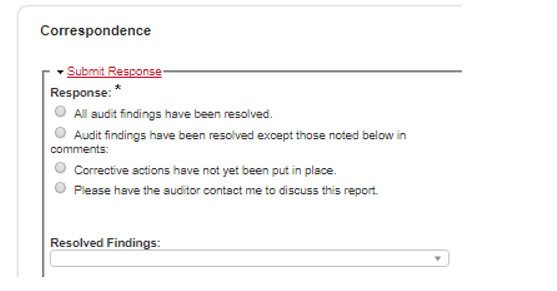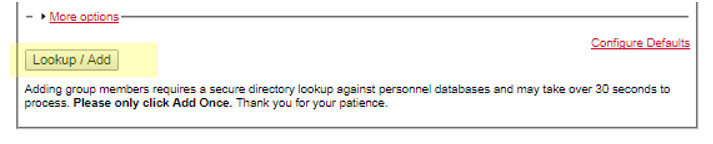1. Contact EHS to ensure your lab is appropriately registered with the system. We will send you an invitation containing a login link.
2. Use your UMID to log in.
3. You will be prompted to complete the General Lab Setup Wizard and update your lab’s information.
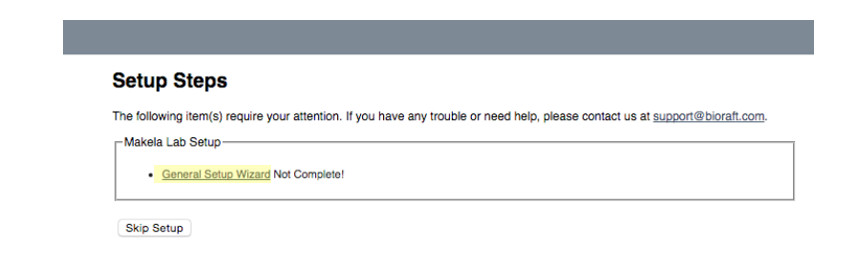
4. You will then be prompted with the first screen for the Laboratory Registration Wizard. Should you wish to delegate this task to a trusted member of your laboratory, click the “Delegate Now” link during the General Lab Setup Wizard. Otherwise, click on “Continue to Laboratory Setup.”
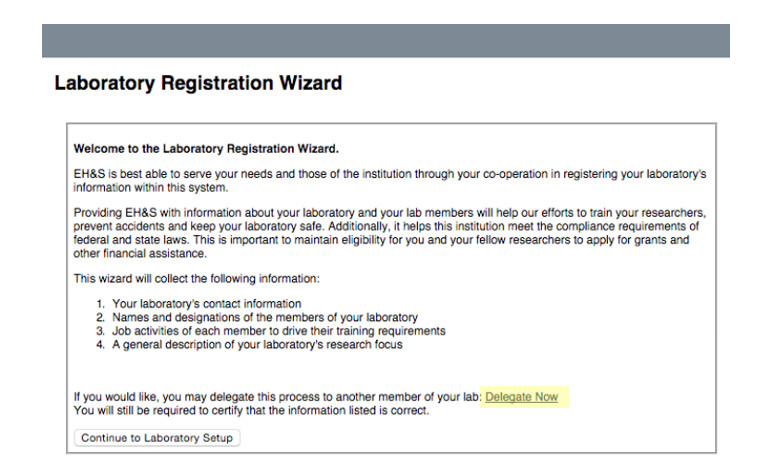
This information will include:
a. Confirming your contact information
Note that your contact information here refers to your office space. Some information will be pre-populated.
b. Confirming your spaces
This refers to physical locations of your lab spaces and should include shared facilities as well.
c. Choosing a lab category
Research lab, clinical lab, shared facility, etc.
d. Inputting a research focus
This should be a short description of your research (optional).
e. Identifying your lab hazards
Choose any that apply in your lab spaces.
f. Adding lab members
Add lab members by typing their names. SciShield will match what you type with the UMB directory. If you have issues, see Help Topic on Adding group members below. Make sure you click “Lookup/Add” to submit your selection.
g. Designating lab member roles
Use the pulldown options to designate roles. As an option, you can check the Group Compliance Liaison box to allow a lab member to receive inspection reports and respond to findings. The principal investigator will still continue to receive all communication.
That’s it! Once your lab is registered with SciShield, you will occasionally receive emails prompting you to update your lab members and hazards as well as to review and respond to safety inspection reports.